Telnet Dan Ssh (Ubuntu)
Langkah Konfigurasi Telnet
·
Buka terminal dan Login sebagai Root
·
Check apakah kita sudah terhubung ke jaringan dengan:
$route –n
·
Untuk Menginstall Aplikasi Telnet
Untuk Client : sudo
apt-get install telnet
Untuk Server: sudo
apt-get install Telnetd
·
Kemudian check apakah aplikasi sudah terinstal dengan :
Untuk Client : dpkg –l | grep telnet
Untuk Server : dpkg – l | grep telnetd
·
Check apakah Telnet sudah berjalan dan juga untuk melihat
port dengan nmap localhost
Langkah
Menggunakan Telnet
·
Pada Client buat User baru caranya :
$ adduser indra (isikan semua identitas seperti nama lengkap,
nomor telp rumah,no tlep tempat krja tapi sebelum itu kita disuruh mengisi
password untuk user baru) dan pilih Y
Proses Telnet
·
Ketik $ telnet [ipclient]
·
Contoh $ telnet
192.168.2.63 [enter]
·
Masukkan Login User kemudian Password
·
Selamat Remote
client anda
Konfigurasi
SSH
·
Buka terminal dan Login sebagai Root
·
Check apakah kita sudah terhubung ke jaringan dengan:
$ifconfig
·
Lihat apakah SSHnya sudah terinstall atau belum caranya:
$ dpkg –l | grep ssh
·
Jika belum Install aplikasi SSH nya dengan
$ apt-get install ssh
·
Check apakah SSH sudah berjalan dan juga untuk melihat port dengan
nmap localhost. Contoh SSh dari client
·
Langkah Remote Ke Client
·
$ ssh indra[nama login]@192.168.2.8 [ip client] untuk port 22
·
$ ssh indra[nama login]@192.168.2.8 [ip client] –P 224 [port
yang sudah diatur]
·
Masukkan password ya
·
Dan akhirnya sudah bisa meRemote Client
·
Agar Kita Tidak Bisa
di SSH adalah dengan menganti Port dengan
$ /etc/ssh/sshd_config
·
Akan muncul isinya seperti ini
·
Dan ganti port 22
seperti diatas menjadi












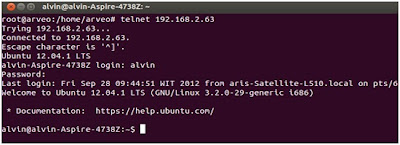









0 komentar:
Posting Komentar